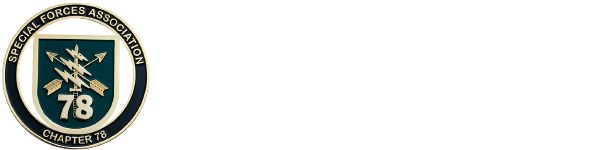Teamhouse.SpecialForcesAssociation.org —
the Special Forces Association members-only website
The original purpose for the establishing the SFA Teamhouse was to bring our member records into a secure and manageable system. In addition to accomplishing this, members benefit by having a way to connect with other members nationwide.
For those considering whether or not to join SFA, many will see how the members-only access to a nationwide SFA brotherhood sets it apart from other groups supporting the SF community. Many other groups offer programs to assist veterans which are similar to SFA programs. But none provide the means for one-on-one networking on any level.
How the SFA Teamhouse website works for SFA members:
- Provides safe, secure, nationwide networking for our unique population.
- Bridges the gap between those in and out of uniform — offering opportunities for service and assistance to both active and inactive members.
- Members can list businesses and locate other SF-friendly businesses.
- Members can find mentors to help with civilian transition.
- Members exiting the military can find support the SF4Life programs.
- An ever growing list of SF Brotherhood resources
The purpose of this guide:
This guide provides instructions on how to change your privacy setting and many other areas in the SFA Teamhouse, which can be found at https://teamhouse.specialforcesassociation.org/.
There is a also full video step-by-step video which covers every entry to make changes in Teamhouse and you can follow along. Click here to view the video on YouTube.
NOTE: The SFA Teamhouse is a private encrypted site, our data is secure. Only SFA members have access to it. One must have to have a username and password to access the site. Click here if you would like to learn more about the security and privacy.
How to log in and set up your Member Profile.
STEP 1:
Go to SpecialForcesAssociation.org and click on “LOGIN TO THE TEAMHOUSE” in the upper right corner of the screen.
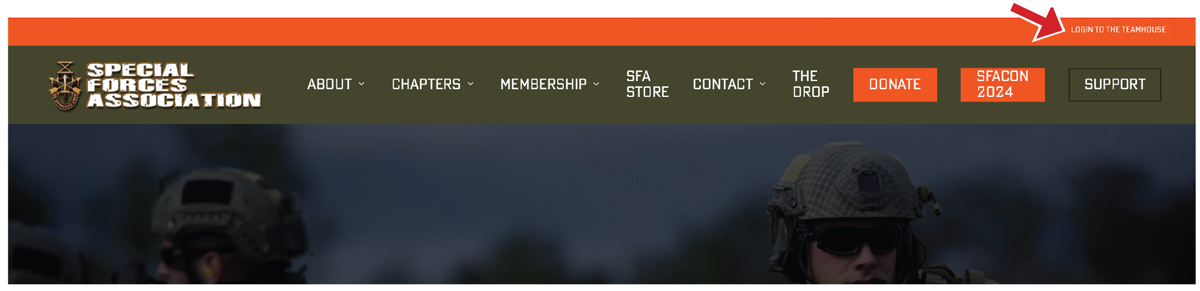
STEP 2:
In the User Name box enter the email address you have on file with the SFA.
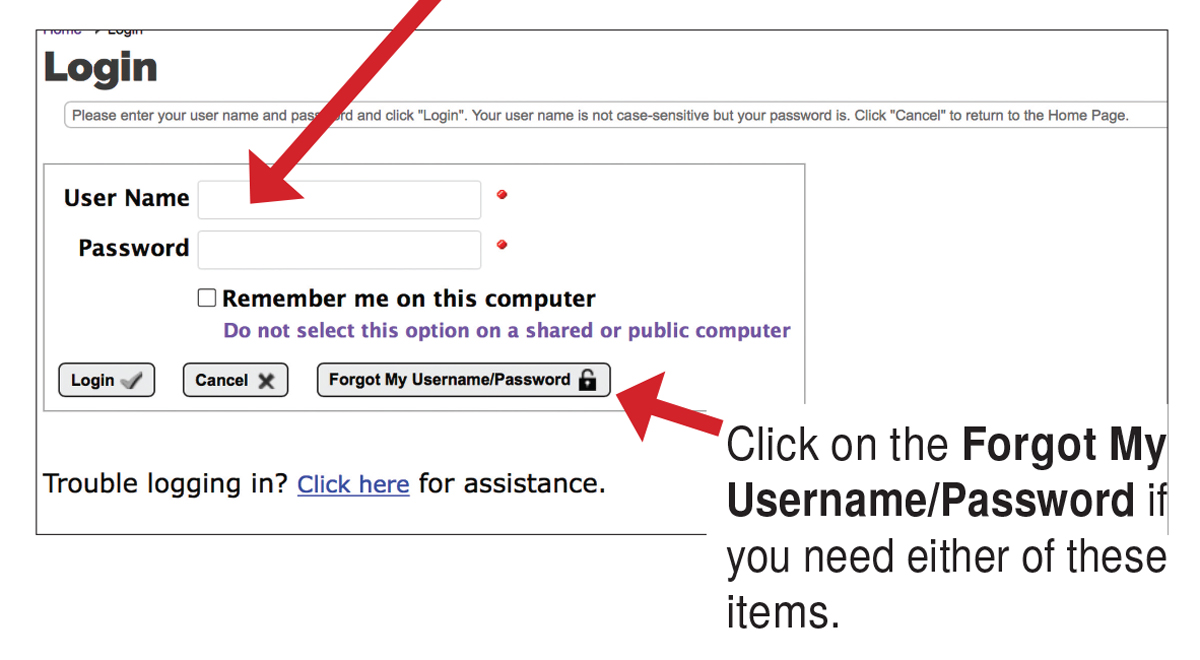
Note: The Username/Password information is sent to the email address on file with SFA National. If you do not receive the email your e-mail is incorrect in the SFA National database. You must contact SFA National or your local/regional chapter administrator to update your e-mail address.
STEP 3:
Once you are logged in you will see your name displayed in the upper right corner of the page. Click on the down arrow to access your Profile settings.
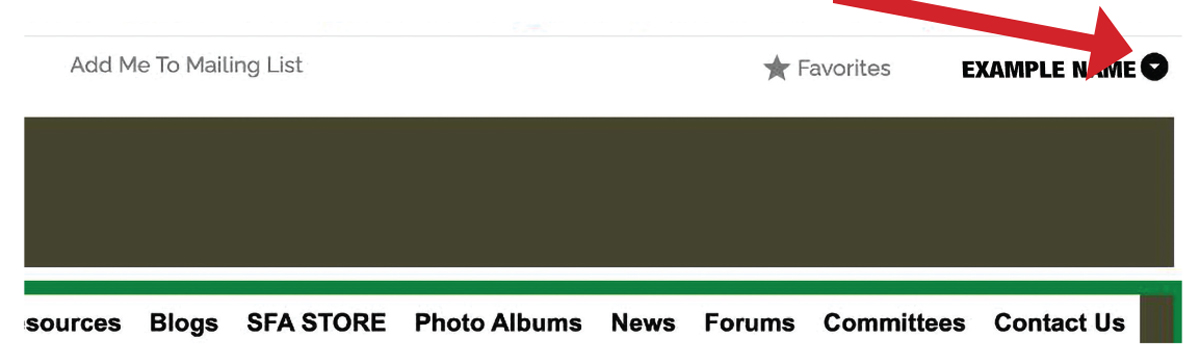
STEP 4
Click on Profile.
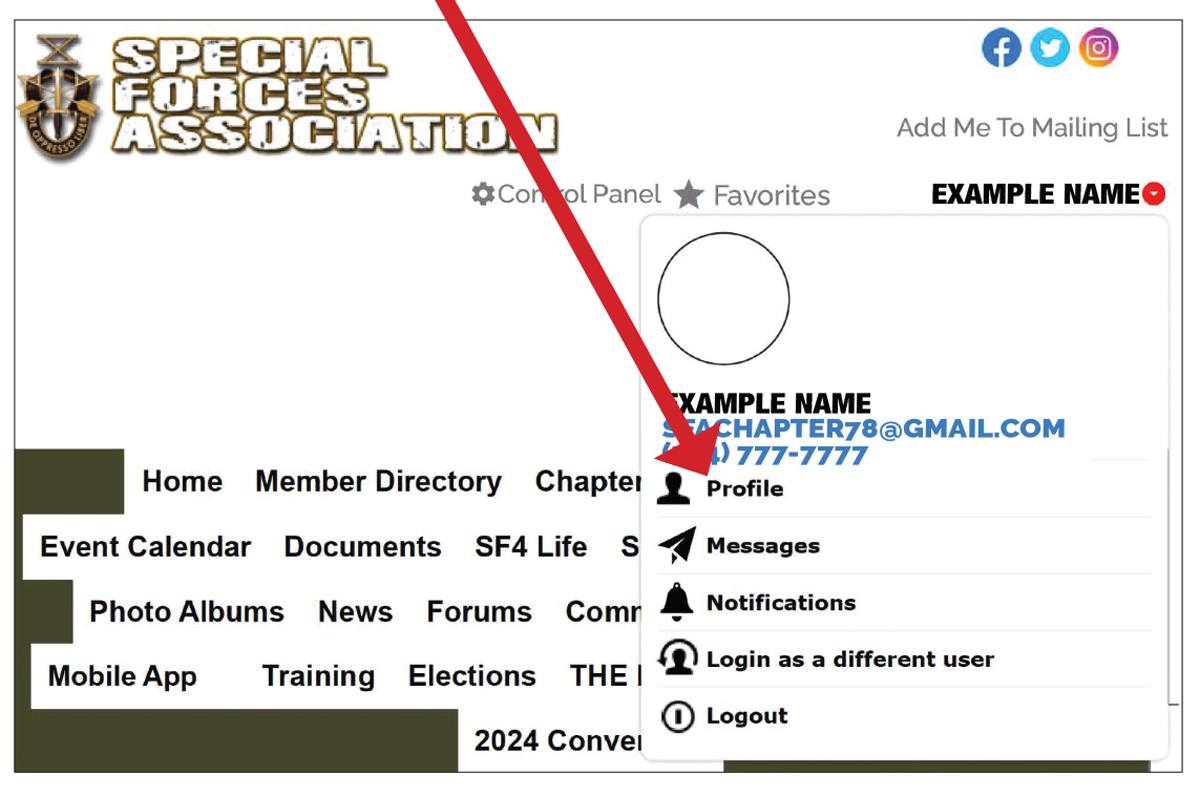
Member Profile Dashboard:
After selecting “Profile” you will enter the “Member Profile” dashboard. This is where information critical to your participation in the SFA Teamhouse is to be entered.
STEP 5:
Click on Basic Member Information
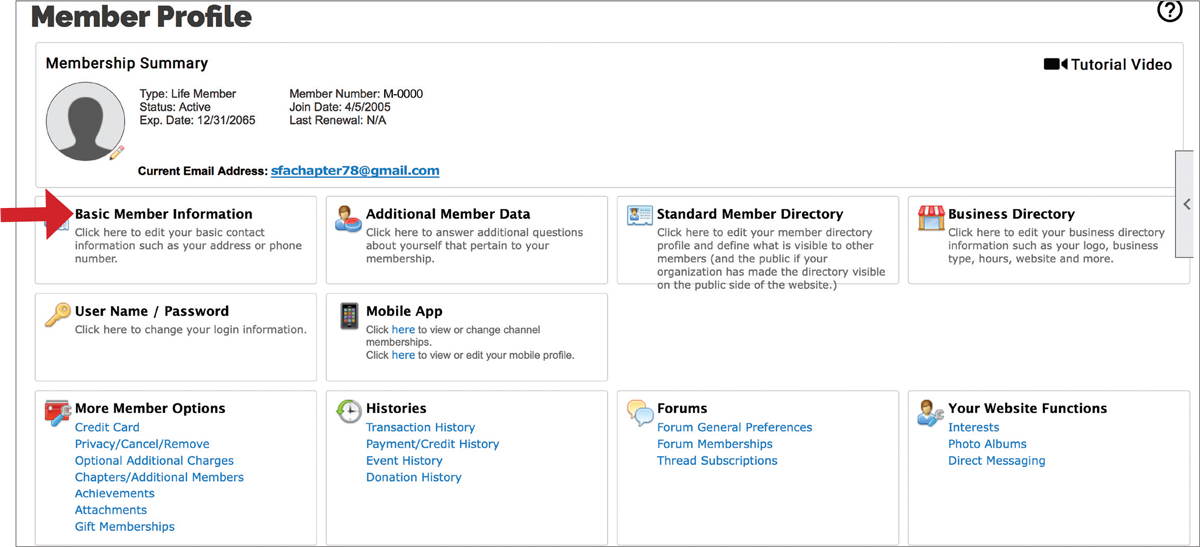
STEP 6:
Verify and update Contact Information
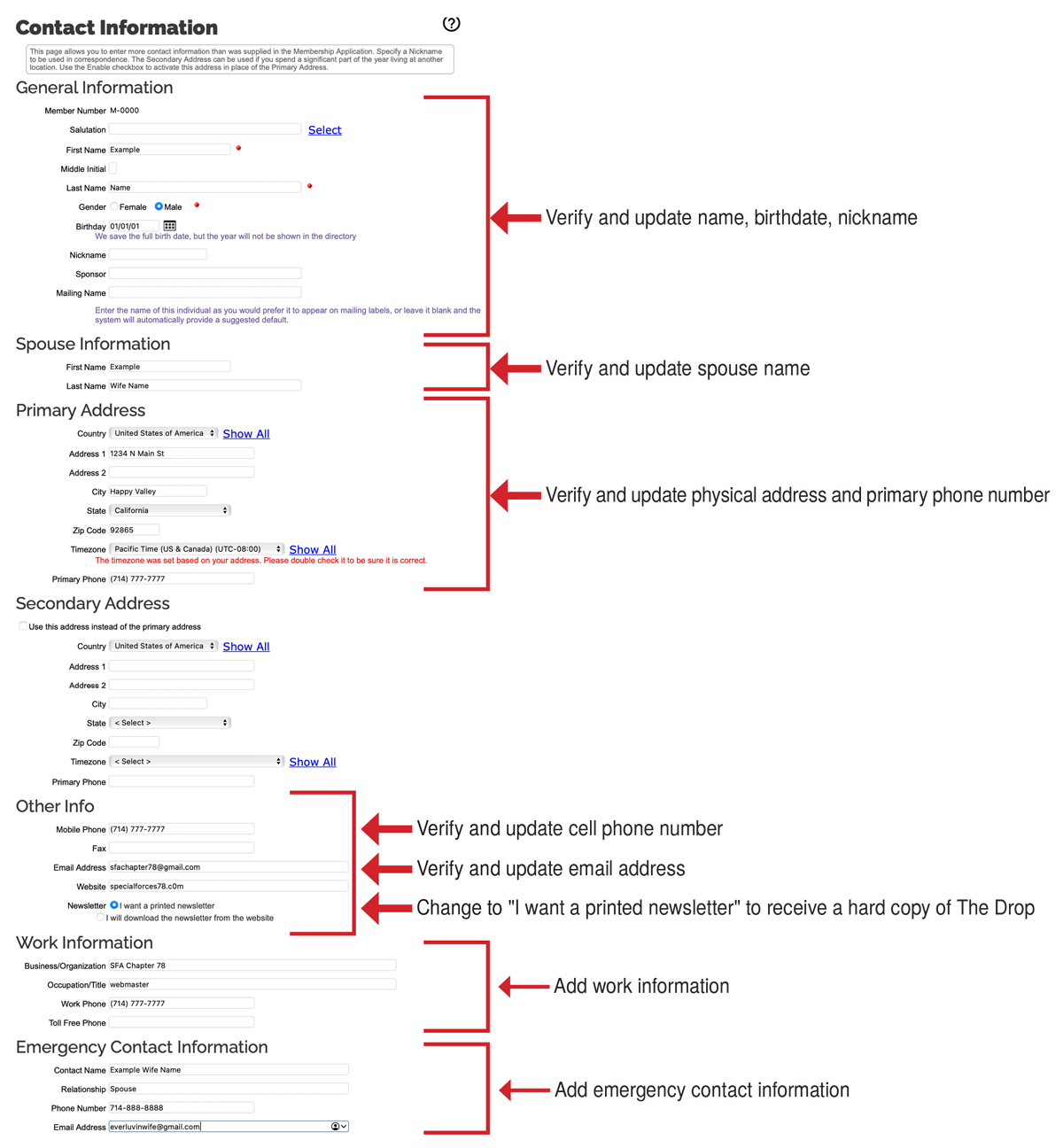
STEP 7:
Click on Standard Member Directory.
The settings in this panel allow you store additional information to be shown in the Membership Directory and allow you to control the level of information that should be displayed.
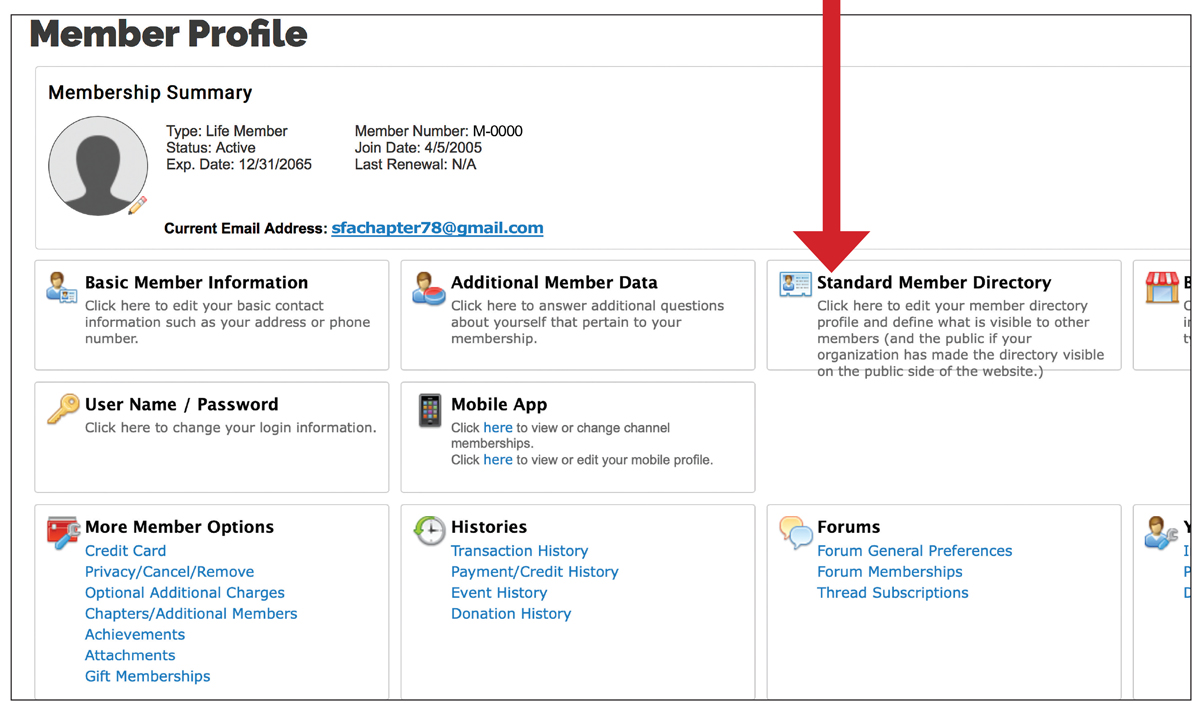
STEP 8:
Under General Info, click on Visibility.
The default setting is pointed out below (highlighted in blue).
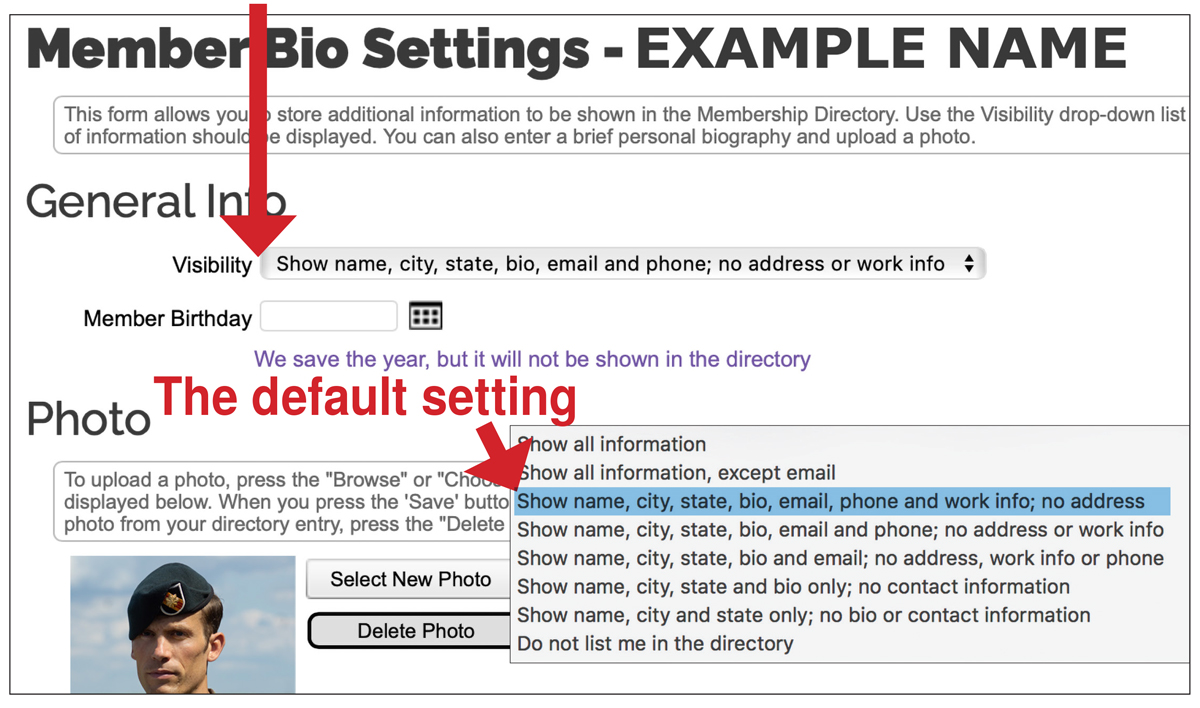
STEP 9:
Photo: Select and add a profile photo (past or present—your choice). This image will display in the Member Directory.
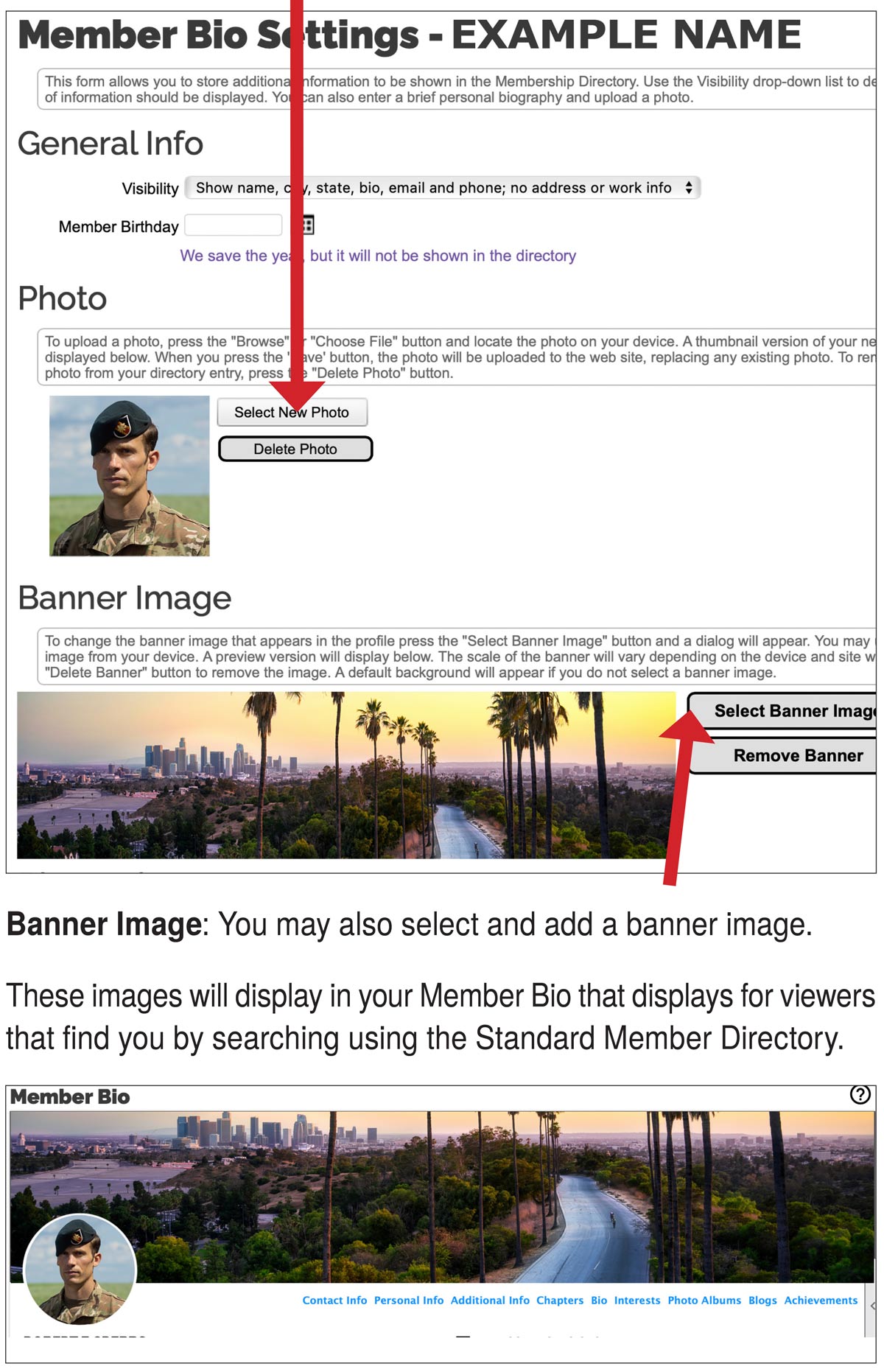
STEP 10:
Biography: Write your biography (military story, assignments, awards, life after retiring, etc.) and perhaps add a photo you want to be remembered by.
Please do not skip this step—fellow members can learn more about your background AND this can be used by your spouse/chapter for “Taps” in The Drop magazine and your obituary by your family. You know your story best and how you would like to be remembered.
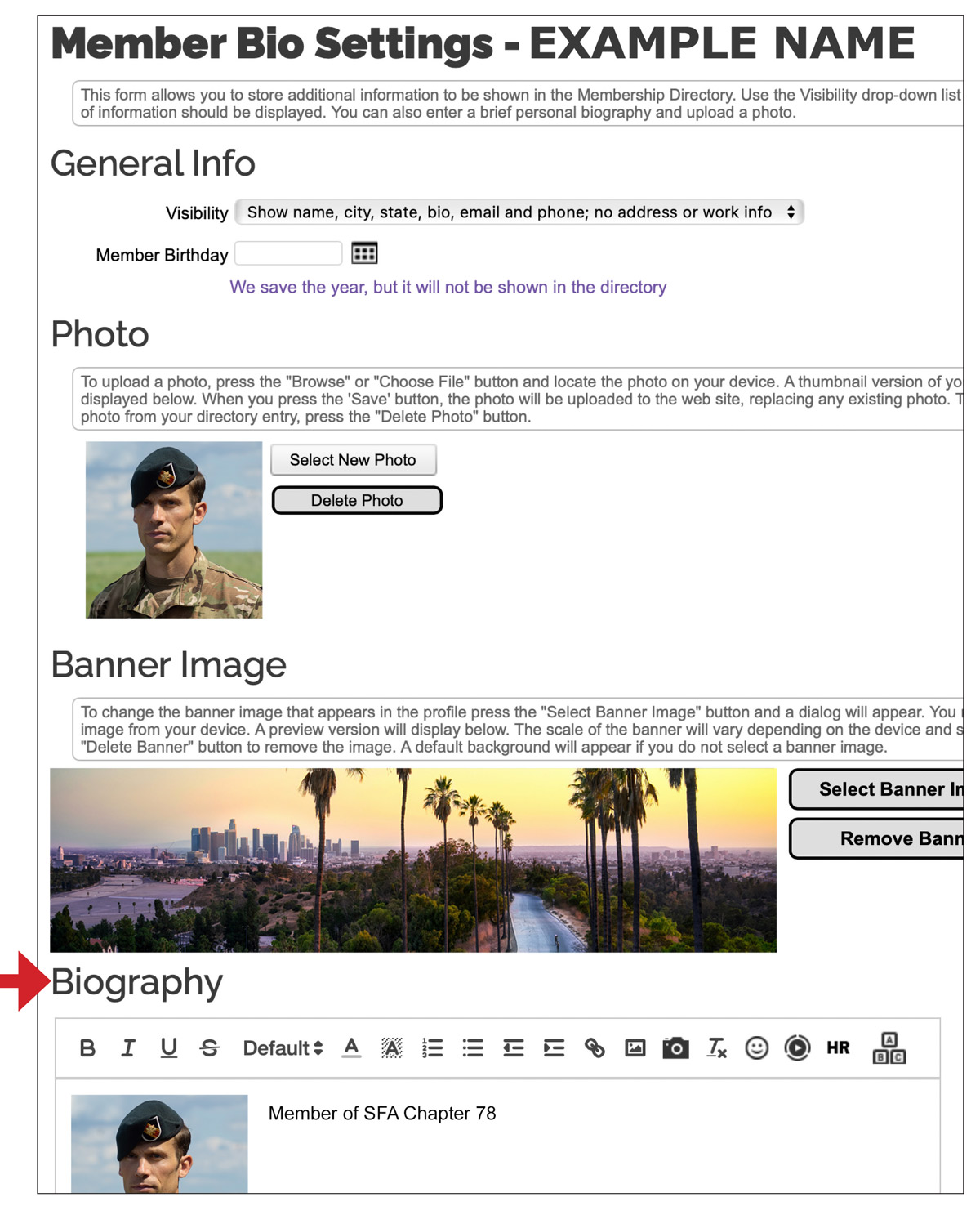
STEP 11:
Additional Member Profile settings
a. User Name/Password: Click to change your User Name or Password
b. Chapters/Additional Members: Click to change your Assigned Chapter. After clicking to select this setting, the window pictured to the right of “b” in the illustration below will appear. Click “Remove from Chapter.” A “verify” button will display, then a list all the chapters by region will display. Select the Chapter you want, or you can click on “Chapter Finder” on the top menu to find the Chapter closest to you.
c. Interests: Click to add Interests. You’ll be able to add SF Group Affiliation, MOS, Advanced Skills, whether you would like to mentor others, or need one, Chapter Officer (changes), and add Special Interests (hobbies like: motorcycles, fishing, sports, music, etc.). Be sure to click “Save” at the bottom after updating.
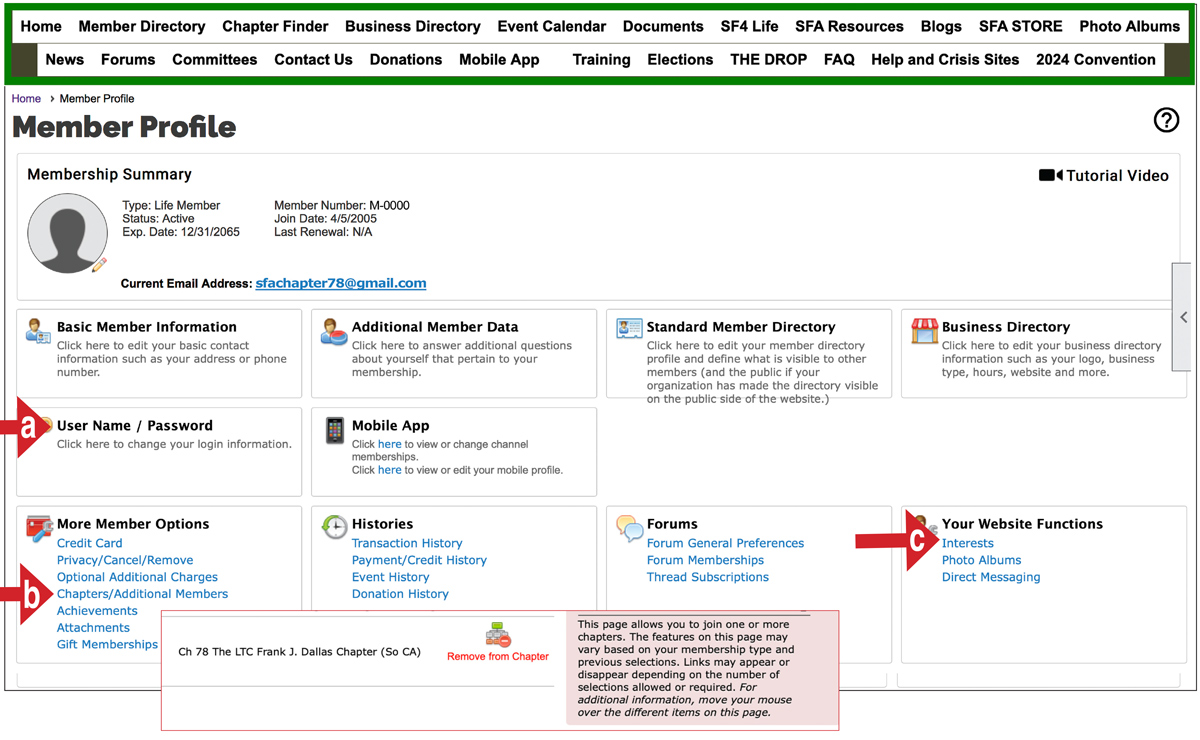
Using the Member Directory
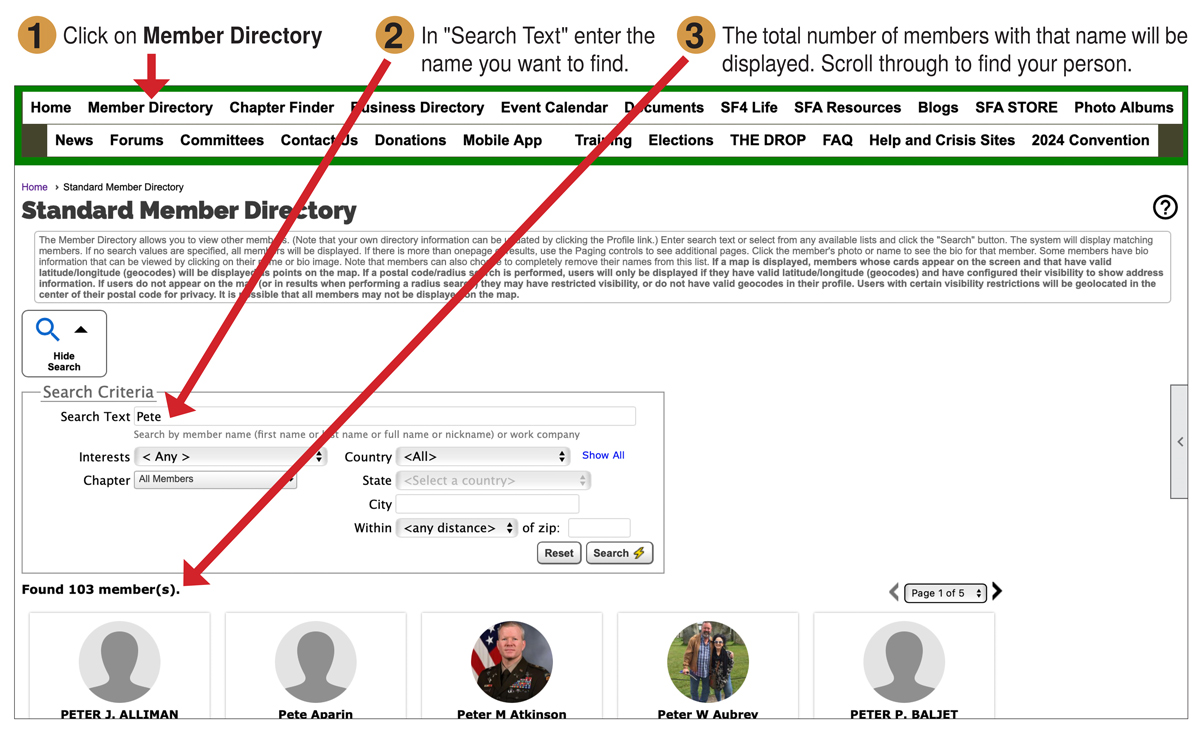
Getting Help